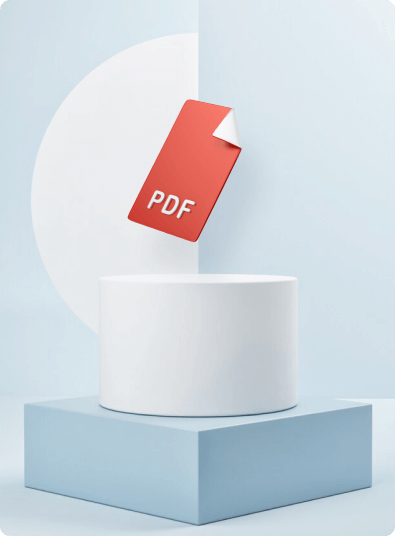Help
When the converter can’t complete the process, usually your browser extensions are the main problem.
To resolve this issue, please try the following:
1. Disable all browser extensions.
Mozilla Firefox:
- Click the menu button and select Add-ons.
- Select the Plugins panel in the Add-ons Manager tab.
- Select the plugin you wish to disable.
- Select Never Activate in its drop-down menu.
Google Chrome:
- Click the menu icon at the top right of the browser window.
- Select the “More tools” option and then choose Extensions.
- Uncheck Enabled extension to disable it.
Safari:
- Open the “Safari” menu and select “Preferences”.
- Go to the “Security” tab.
- Uncheck the box next to “Internet plug-ins”.
2. Use a different browser.
If the issue persists, please contact us.
Please keep in mind that after uploading you should confirm the conversion by clicking the “Convert” button.
In this case, please click the “Cancel” button. It will return you to the file uploading stage.
You can upload your file to PDF Rapid by one of the following ways:
- Dragging a file from anywhere on your computer to the red space on the page.
- Adding a file from your dropbox by clicking the
- Clicking the “Choose files” button.
- Once conversion is finished, you’ll see the following notification: “Nice! We have successfully converted your file to PDF! Now all you need is to download it.”
- Click the “Download” button and select one of the following options: save to device or save to Dropbox.
Sometimes it happens that your document looks different from the original. It is a very rare case, but we are still here to help. Please report this issue via our Contact page and we’ll fix it as soon as possible.
Your security is our top priority. All files stay protected from third parties. In addition, we delete all files automatically from our servers.
Please contact us regarding this question. We’ll do our best to include it in the next release.
If you lost your font while converting Word, Excel or PowerPoint files to PDF, please embed all fonts when you save your document in Microsoft Word and re-upload it. Here is a guide:
- Click the Microsoft Office button.
- Click the Word Options.
- On the Save tab, click to select the Embed fonts in the file check box.
You’ll find more information here.
If you can’t find your file, usually there are two problems:
- You have downloaded the file already. Please check the standard download folder of your browser.
- The program can’t complete the process. Please disable all your browser extensions.
Usually this happens if you are not signed in. Please log into your dropbox account and try to save your file to Dropbox again. If you don’t remember your Dropbox password, you can reset it in the following way:
- Open dropbox.com
- Click the “Sign in” button.
- Click the “Forgot your password?” button.
- Enter the email address you used to create the account.
- Check your email inbox and click the link in the email you received.
For uploading another document, please return to the home page.
Please keep in mind that you can upload for merging only PDF files. If you wish to merge other format files, please convert them to PDF first.